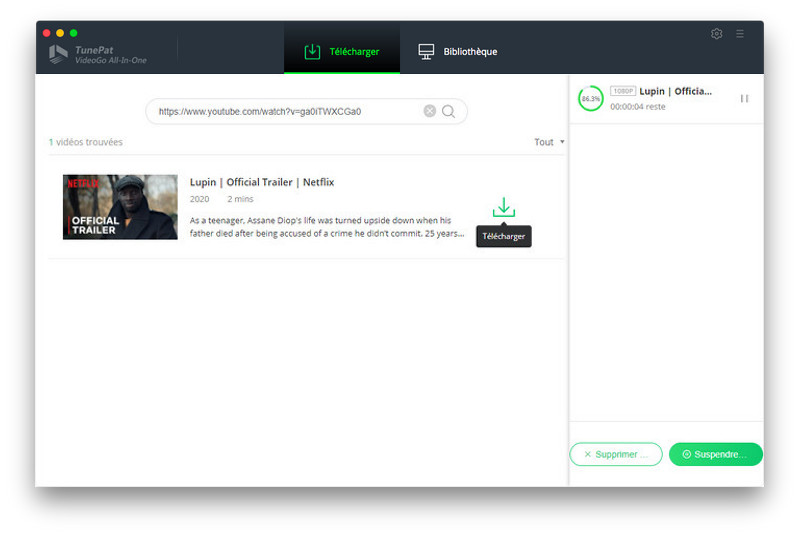TunePat VideoGo All-In-One pour Mac est un outil complet et puissant qui peut télécharger des vidéos sur Mac à partir de plusieurs sites Web (plus de 1000 sites), y compris des services de streaming populaires et des médias sociaux. Avec un système de traitement rapide des informations et des paramètres de téléchargement parfaits, TunePat VideoGo All-In-One peut enregistrer des vidéos au format MP4 ou MKV tout en préservant les audios et les sous-titres multilingues.
TunePat VideoGo All-In-One dispose d'un essai gratuit. Avec la version d'essai, vous pouvez tester toutes les fonctionnalités de TunePat VideoGo All-In-One avant de l'acheter. Mais pendant la période d'essai, vous ne pouvez télécharger que les 5 premières minutes de chaque vidéo à partir de 7 services de streaming vidéo (Netflix, Amazon, Disney+, Hulu, HBO Max, Paramount+, Discovery+). Pour télécharger la vidéo complète, vous avez besoin de vous inscrire au programme. Le téléchargement de vidéos à partir de réseaux sociaux tels que YouTube, Facebook, Twitter, XboxClips, CBS, Dailymotion, TikTok, Vimeo et bien d'autres est entièrement gratuit. Voici comment enregistrer TunePat VideoGo All-In-One pour Mac.
 Téléchargez et installez la dernière version de TunePat VideoGo All-In-One pour Mac
Téléchargez et installez la dernière version de TunePat VideoGo All-In-One pour Mac
Étape 1 Exécutez TunePat VideoGo All-In-One sur Mac et cliquez sur l'icône ![]() pour ouvrir la fenêtre d'enregistrement.
pour ouvrir la fenêtre d'enregistrement.
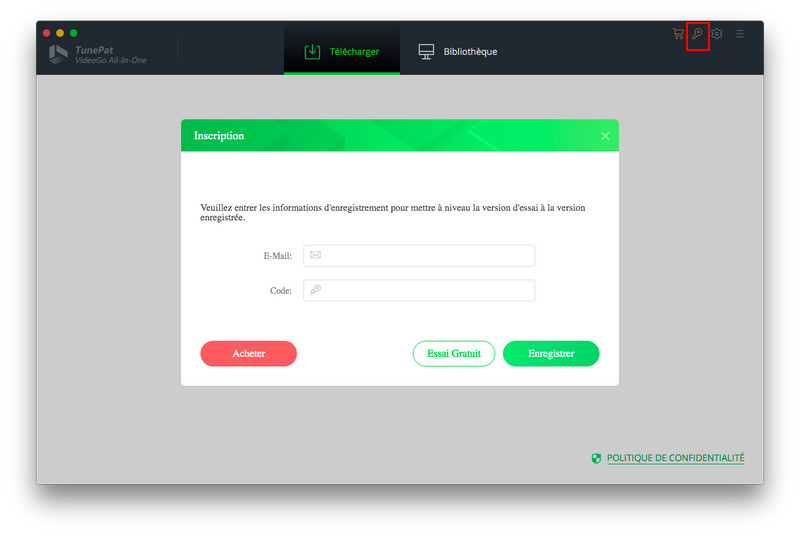
Étape 2 Ensuite, copiez et collez Email et Code d'inscription que vous avez reçus dans la fenêtre contextuelle d'inscription, etc.
Remarque: Les informations d'enregistrement sont sensibles à la casse. Veuillez ne pas laisser d'espace au début ou à la fin des informations d'inscription.
Étape 1 Exécutez TunePat VideoGo All-In-One sur Mac et sélectionnez le site Web à partir duquel vous souhaitez télécharger des vidéos. Vous pouvez saisir le mot-clé du site Web pour rechercher rapidement le site Web souhaité. Après cela, TunePat appliquera la sélection et affichera l'interface principale du programme. Ici, nous prenons Netflix comme exemple.
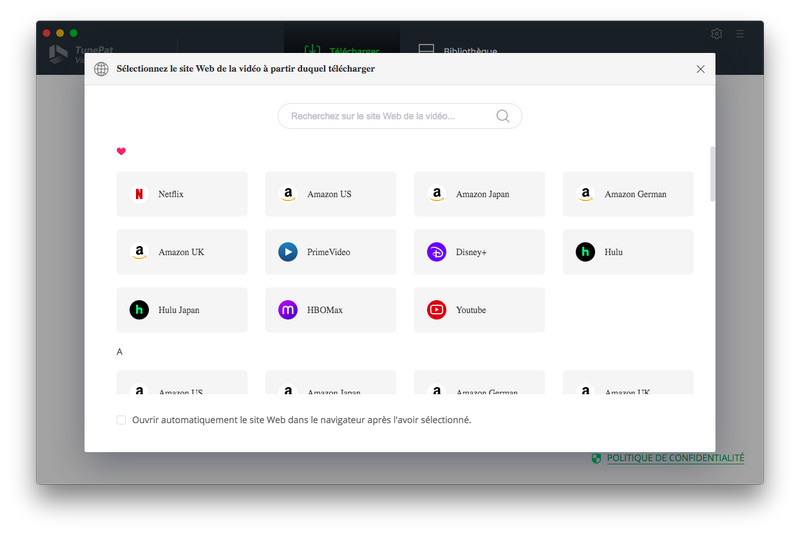
Étape 2 Cliquez sur  dans le coin supérieur droit. Ici, vous pouvez définir le format vidéo (MP4/MKV), la qualité vidéo (élevée, moyenne, basse), la langue audio, la langue des sous-titres, le type de fichier de sous-titres (sous-titres internes, externes et intégrés>) et sélectionnez le dossier de sortie selon vos besoins.
dans le coin supérieur droit. Ici, vous pouvez définir le format vidéo (MP4/MKV), la qualité vidéo (élevée, moyenne, basse), la langue audio, la langue des sous-titres, le type de fichier de sous-titres (sous-titres internes, externes et intégrés>) et sélectionnez le dossier de sortie selon vos besoins.
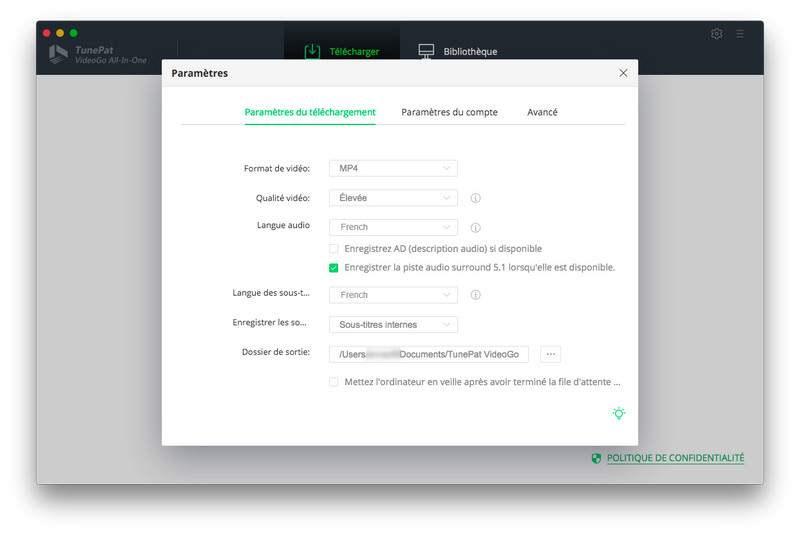
Étape 3 Tapez n'importe quel mot dans le champ de recherche ou copiez l'URL des vidéos du site Web de diffusion en continu dans le champ de recherche, puis appuyez sur Entrée sur votre clavier. Une fenêtre de connexion à partir des services de streaming vidéo apparaîtra comme ci-dessous. Veuillez vous connecter avec votre compte de service de streaming. Cette connexion est uniquement utilisée pour accéder à la médiathèque de la plateforme cible. TunePat ne reçoit aucune donnée personnelle des utilisateurs.
Remarque: Amazon Prime Video possède plusieurs sites Web qui varient selon la région. Après vous être inscrit à Amazon Prime Video, vous devrez sélectionner à nouveau le site en fonction du pays/région de votre compte. Pour les utilisateurs du Canada, de France, d'Italie, etc., veuillez sélectionner Prime Video.
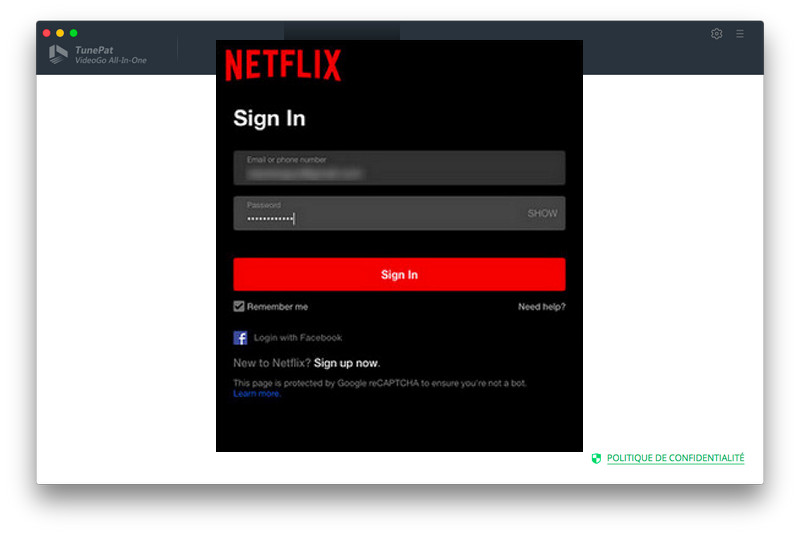
Étape 4 Une fois connecté, TunePat recherchera la vidéo souhaitée. Le programme trouvera rapidement les vidéos du lecteur Web et répertoriera les résultats.
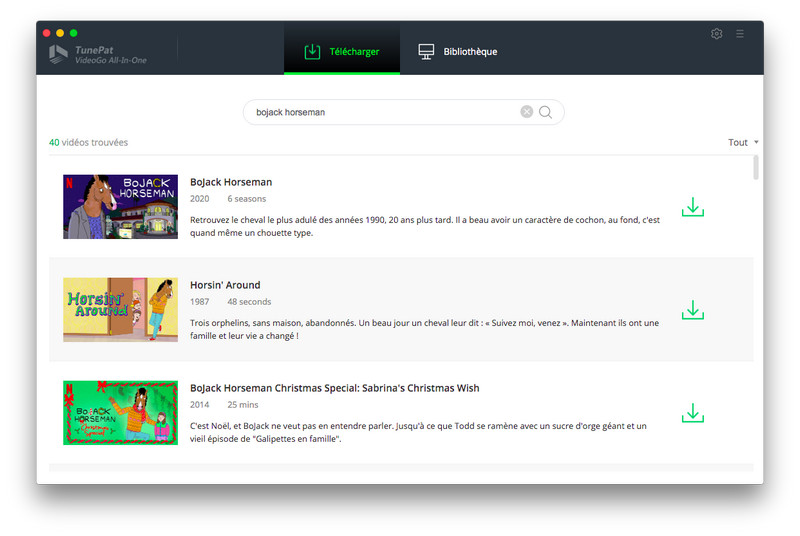
Étape 5 Vous pouvez affiner la qualité vidéo, les pistes audio et les sous-titres dans différentes langues dans la fenêtre de téléchargement avancé. Lorsque vous téléchargez une série, cliquez simplement sur  . Cela ouvrira une fenêtre où vous pourrez sélectionner le titre et la saison. En bas à gauche, cliquez sur Téléchargement avancé. Si vous téléchargez un film, cliquez sur
. Cela ouvrira une fenêtre où vous pourrez sélectionner le titre et la saison. En bas à gauche, cliquez sur Téléchargement avancé. Si vous téléchargez un film, cliquez sur ![]() à côté de l'icône
à côté de l'icône  , pour ouvrir cette fenêtre.
, pour ouvrir cette fenêtre.
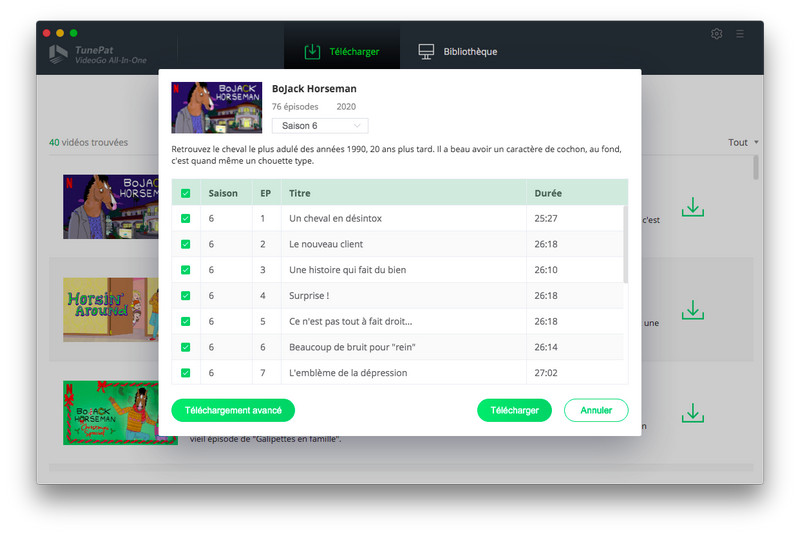
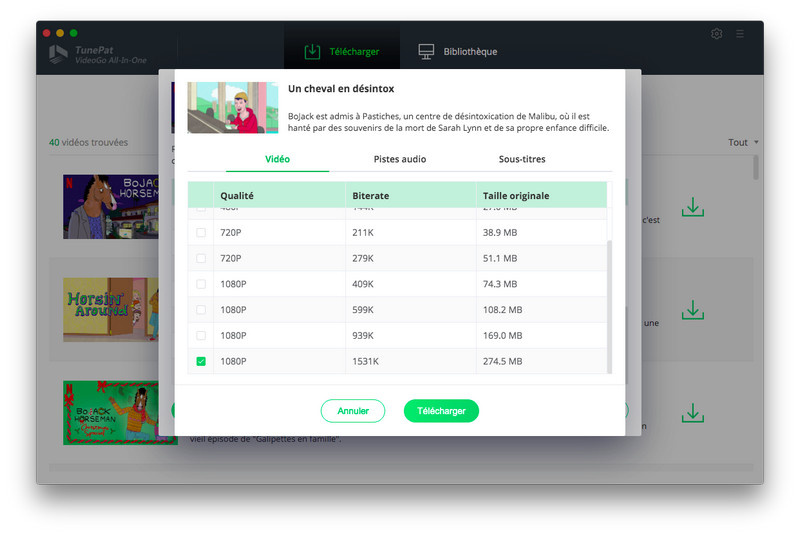
Cliquez maintenant sur le bouton Télécharger pour télécharger la vidéo à partir des services de streaming vidéo. Vous pouvez voir le processus de téléchargement sur le côté droit du programme.
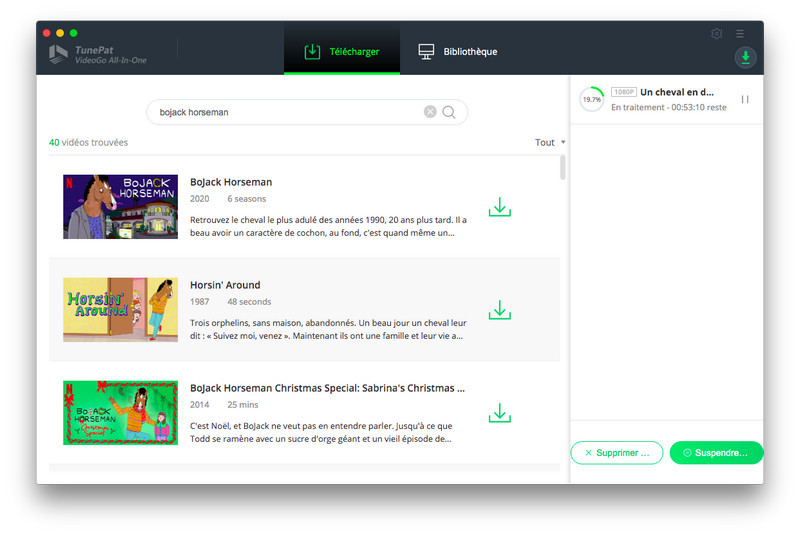
Étape 6 Après le téléchargement, vous pouvez cliquer sur Bibliothèque pour trouver les vidéos téléchargées sur Mac.
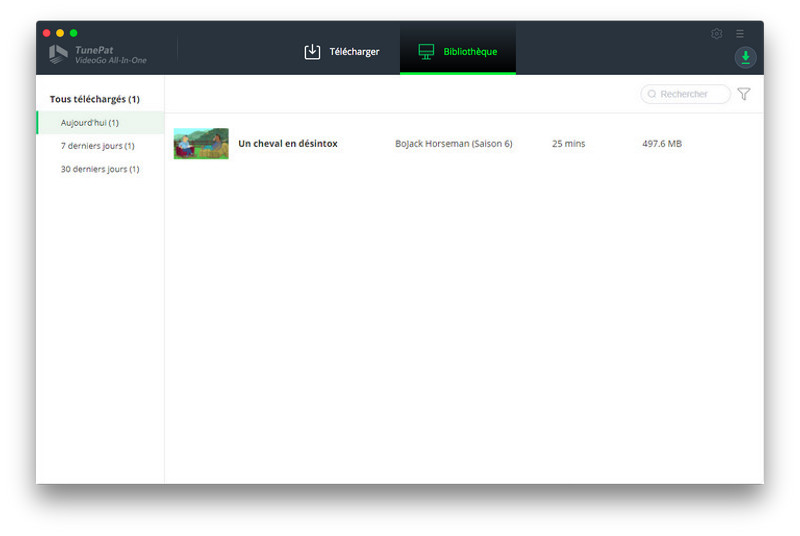
Étape 1 De même, sélectionnez d'abord le site Web à partir duquel vous souhaitez télécharger des vidéos. Après cela, le programme sera redémarré. Vous pouvez ouvrir la fenêtre de sélection du site Web à partir de l'onglet Paramètres du compte dans la fenêtre des paramètres.
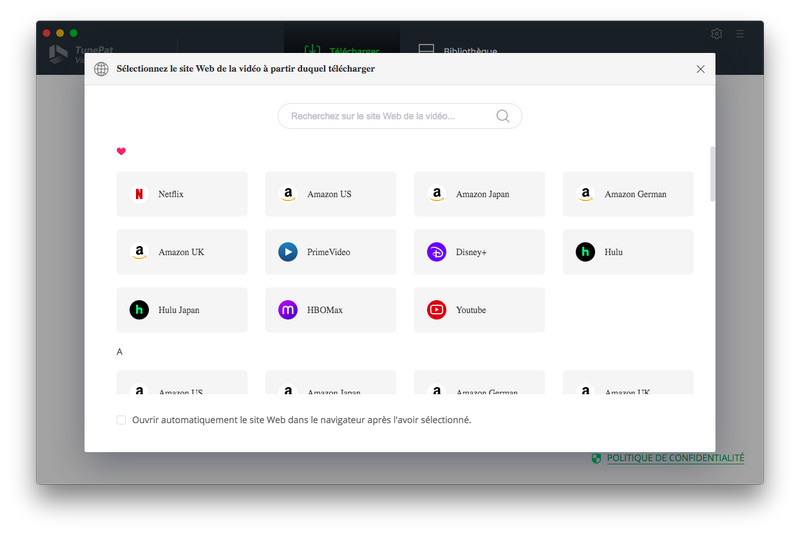
Étape 2 Cliquez sur  dans le coin supérieur droit. Choisissez la qualité vidéo (élevée, moyenne, basse) et le dossier de sortie. Vous pouvez également vérifier si vous avez besoin d'une accélération matérielle dans l'onglet Avancé.
dans le coin supérieur droit. Choisissez la qualité vidéo (élevée, moyenne, basse) et le dossier de sortie. Vous pouvez également vérifier si vous avez besoin d'une accélération matérielle dans l'onglet Avancé.
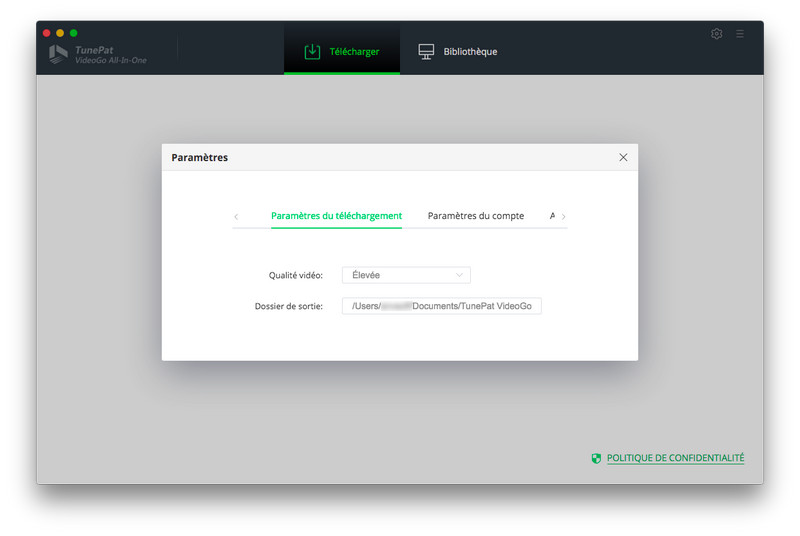
Étape 3 Lors de la recherche de vidéos sur des sites de médias sociaux, TunePat ne prend en charge que par URL. Copiez l'URL du site Web pertinent que vous avez sélectionné précédemment et collez-la dans la zone de recherche. TunePat trouve la vidéo et l'affiche en quelques secondes. Ici, nous prenons YouTube comme exemple.
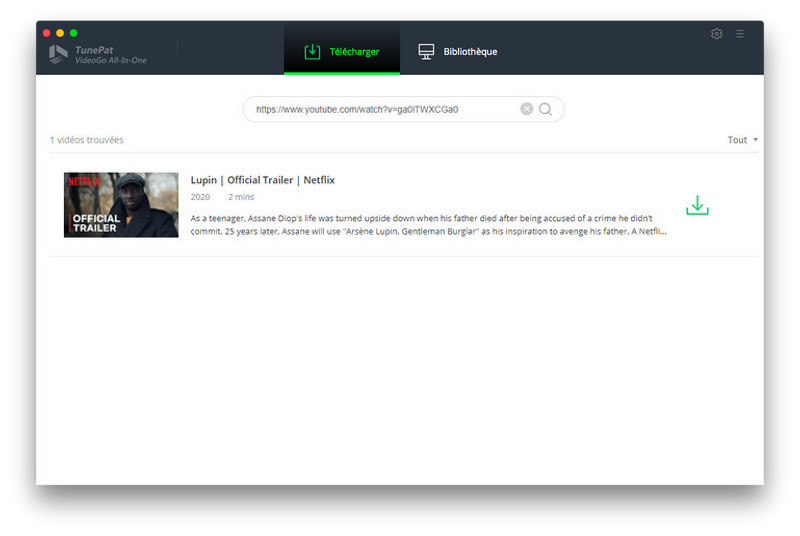
Étape 4 Maintenant, cliquez simplement sur  pour télécharger la vidéo au format MP4/MKV sur Mac.
pour télécharger la vidéo au format MP4/MKV sur Mac.